How to stream DreamBox video broadcast over the Internet
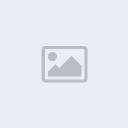
Note the VLC button in the upper-right corner of the screen. If you don’t have such button, then download the VLC plugin for your DreamBox’s Image or install a new Image like Gemini 2.9 If you don’t want to download any plugins or change your image, then there is another (harder) way to do that.
Click on the “Stream Info” button. A popup window will give you all the streaming information you need. Of Interest to us are the following values:
• PMT (only the first 4 characters)
• VPID (only the first 4 characters)
• APID (only the first 4 characters)
• PCRPID (only the first 4 characters)
The VLC URL is in the following format:
Protocol://DreamboxIPAddress: Port/0,PMT,VPID,APID,PCRPID
Protocol will always be: http
DreamBoxIPAddress: is your DreamBox’s IP Address
Port: should always be 31339 unless other way configured.
PMT: only the first 4 characters from program’s PMT value
VPID: only the first 4 characters from program’s VPID value
APID: only the first 4 characters from program’s APID value
PCRPID: only the first 4 characters from program’s PCRPID value
Open Notepad and build your URL. When done, Copy (Ctrl + C) the resulting string.
In our case, we will use the values for DishNetwork FYI, so the resulting VLC URL will be:
http://10.0.0.12:31339/0,0021,1722,1723,1724,1722
So, that’s it for those without a VLC button.
For those with a VLC button: click on it and save the “video.m3u” file to your hard disk. Fire up Notepad (or any other text editor) and open the video.m3u file you just saved.
Note: Notepad defaults to .txt files, so you will have to change “Files of Type” field to: “All Files” in the Open File dialog.
You will see a URL in the same format like the one explained above. Copy the URL (Ctrl + C).
OK. So now we know what URL to access with VLC.
Open VLC and go to File > Open Network Stream
In the “Open Network Stream” dialog, select:
“HTTP/HTTPS/FTP/MMS” and paste your URL (created in text editor or copied from video.m3u) in the provided field.

Now, check the “Stream Output” and “Caching” checkboxes.
For Caching, a good value is the default 1200.
This will ensure that small signal outages will be passed without major issues for the client.
Now, click on the “Settings” button, next to the “Stream Output” checkbox. The following window will appear.

Pay close attention to this! as it may result in streaming failure if not configured properly.
Here you will specify what codec and what protocol you will be using to stream your DreamBox’s signal over the Internet.
From experience, the best setting for streaming on Cable/DSL lines is the one I used my screenshot. You can try other settings too, but I will give you a brief description.
I chose HTTP as streaming protocol as it doesn’t require any special configuration for firewall pass-trough or any special port-forwarding. Port was set to 1433 because I had a previous MSSQL forwarding rule and I was too lazy to create a new one. For encapsulation method:
MPEG 1. I tried the others too, but MPEG 1 seemed to be the most stable. You MUST check the Video and Audio codec checkboxes or VLC will stream your video as it comes from DreamBox and this will require a very fast connection (SDSL / T1 or better). But we’re regular people that use Cable or ADSL, so we will scale the video down to 0.25 (1/4) of its original size, and the audio to 1 channel. Also, the bitrate will be downgraded to 128Kb/s for Video and 16Kb/s for Audio. I will show you next why.
As for transcoding options... I chose mp1v for video and mpga for audio because I use MPEG1 as streaming format. You can play with those settings as you wish.
“Select all elementary streams” is optional to be checked. I did and it worked.
Now, let me explain why I downgraded so much the video and audio quality.
Plain straight, it’s all bandwidth related. Most of Cable and ADSL providers limit residential users to about 300kb/s upload speeds while they offer you megs of download speed.
With the settings presented you can see in this image, that my broadband connection was almost filled by the broadcast (243.2kb/s out of about 300 I get). As soon as you pass your upload limit, VLC will drop frames and at the end connection, so try to keep it below you max. upload speed allowed.
To check your connection speed, use SpeakEasy’s Speed Test available at:
http://www.speakeasy.net/speedtest/
Make sure you are selecting the closest city to you from the locations provided.

Let’s get back now to VLC.
After you set the streaming output, click OK, and then OK in the “Open Stream” window. Streaming should start immediately.
But we have to make sure we are sending the right audio and video. So, Click the Pause button and:
Audio > Audio Track > Track 1 [English]

Video > Video Track > Track 1

Just to make sure we have no major errors, open the Messages window (View > Messages)
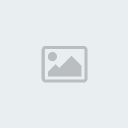
The Great Moment has now arrived. Click the play button.
In the Messages window, you may get some messages like:

This is not great news (the main warning part), but it will work just fine. Still not figured out what triggers this, but I am sure you will find plenty of answers in the VLC Forums (http://forum.videolan.org/).
If you are behind a firewall, then you will have to forward in the firewall / router incoming connections on the port you selected at “Stream Output” step to the computer IP where VLC is running. In my case, port: 1433.
To learn how to do port forwarding in your router, go to http://www.portforward.com/routers.htm and select your brand, model, etc. and see how it can be done.
On the remote site (client) VLC must also be installed.
If this is done, open VLC and go to File > Open Network Stream Select “HTTP/HTTPS/FTP/MMS” and type in your streaming address in the format:
http://yourexternalip:port
where:
• yourexternalip: Is your external IP. To find it out, from the PC running the streaming VLC, go to:
http://www.whatismyip.com/ and you will see it.
• port: Is the port you selected in the “Stream Output” section or/and in the router port-forwarding configuration.
Click OK and wait a few seconds. You should watch TV now. Below is a real example of image quality and size outputted by the settings presented in this document.

Enjoy watching TV remotely!
Troubleshooting:
If by any chance the client VLC has choppy image, open the messages window (View > Messages) and see if you get errors similar to:

If yes, then your upload speed at VLC streaming server location is slower than required. Try to decrease the video and audio quality.
If no image is displayed on the client side, check first your messages and then the VLC streaming server’s settings.
Help and support available at: http://forum.videolan.org/
***************************
Dreambox to VideoLan HowTo
How to stream DreamBox video broadcast over the Internet
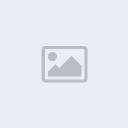
Note the VLC button in the upper-right corner of the screen. If you don’t have such button, then download the VLC plugin for your DreamBox’s Image or install a new Image like Gemini 2.9 If you don’t want to download any plugins or change your image, then there is another (harder) way to do that.
Click on the “Stream Info” button. A popup window will give you all the streaming information you need. Of Interest to us are the following values:
• PMT (only the first 4 characters)
• VPID (only the first 4 characters)
• APID (only the first 4 characters)
• PCRPID (only the first 4 characters)
The VLC URL is in the following format:
Protocol://DreamboxIPAddress: Port/0,PMT,VPID,APID,PCRPID
Protocol will always be: http
DreamBoxIPAddress: is your DreamBox’s IP Address
Port: should always be 31339 unless other way configured.
PMT: only the first 4 characters from program’s PMT value
VPID: only the first 4 characters from program’s VPID value
APID: only the first 4 characters from program’s APID value
PCRPID: only the first 4 characters from program’s PCRPID value
Open Notepad and build your URL. When done, Copy (Ctrl + C) the resulting string.
In our case, we will use the values for DishNetwork FYI, so the resulting VLC URL will be:
http://10.0.0.12:31339/0,0021,1722,1723,1724,1722
So, that’s it for those without a VLC button.
For those with a VLC button: click on it and save the “video.m3u” file to your hard disk. Fire up Notepad (or any other text editor) and open the video.m3u file you just saved.
Note: Notepad defaults to .txt files, so you will have to change “Files of Type” field to: “All Files” in the Open File dialog.
You will see a URL in the same format like the one explained above. Copy the URL (Ctrl + C).
OK. So now we know what URL to access with VLC.
Open VLC and go to File > Open Network Stream
In the “Open Network Stream” dialog, select:
“HTTP/HTTPS/FTP/MMS” and paste your URL (created in text editor or copied from video.m3u) in the provided field.

Now, check the “Stream Output” and “Caching” checkboxes.
For Caching, a good value is the default 1200.
This will ensure that small signal outages will be passed without major issues for the client.
Now, click on the “Settings” button, next to the “Stream Output” checkbox. The following window will appear.

Pay close attention to this! as it may result in streaming failure if not configured properly.
Here you will specify what codec and what protocol you will be using to stream your DreamBox’s signal over the Internet.
From experience, the best setting for streaming on Cable/DSL lines is the one I used my screenshot. You can try other settings too, but I will give you a brief description.
I chose HTTP as streaming protocol as it doesn’t require any special configuration for firewall pass-trough or any special port-forwarding. Port was set to 1433 because I had a previous MSSQL forwarding rule and I was too lazy to create a new one. For encapsulation method:
MPEG 1. I tried the others too, but MPEG 1 seemed to be the most stable. You MUST check the Video and Audio codec checkboxes or VLC will stream your video as it comes from DreamBox and this will require a very fast connection (SDSL / T1 or better). But we’re regular people that use Cable or ADSL, so we will scale the video down to 0.25 (1/4) of its original size, and the audio to 1 channel. Also, the bitrate will be downgraded to 128Kb/s for Video and 16Kb/s for Audio. I will show you next why.
As for transcoding options... I chose mp1v for video and mpga for audio because I use MPEG1 as streaming format. You can play with those settings as you wish.
“Select all elementary streams” is optional to be checked. I did and it worked.
Now, let me explain why I downgraded so much the video and audio quality.
Plain straight, it’s all bandwidth related. Most of Cable and ADSL providers limit residential users to about 300kb/s upload speeds while they offer you megs of download speed.
With the settings presented you can see in this image, that my broadband connection was almost filled by the broadcast (243.2kb/s out of about 300 I get). As soon as you pass your upload limit, VLC will drop frames and at the end connection, so try to keep it below you max. upload speed allowed.
To check your connection speed, use SpeakEasy’s Speed Test available at:
http://www.speakeasy.net/speedtest/
Make sure you are selecting the closest city to you from the locations provided.

Let’s get back now to VLC.
After you set the streaming output, click OK, and then OK in the “Open Stream” window. Streaming should start immediately.
But we have to make sure we are sending the right audio and video. So, Click the Pause button and:
Audio > Audio Track > Track 1 [English]

Video > Video Track > Track 1

Just to make sure we have no major errors, open the Messages window (View > Messages)
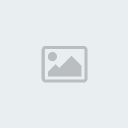
The Great Moment has now arrived. Click the play button.
In the Messages window, you may get some messages like:

This is not great news (the main warning part), but it will work just fine. Still not figured out what triggers this, but I am sure you will find plenty of answers in the VLC Forums (http://forum.videolan.org/).
If you are behind a firewall, then you will have to forward in the firewall / router incoming connections on the port you selected at “Stream Output” step to the computer IP where VLC is running. In my case, port: 1433.
To learn how to do port forwarding in your router, go to http://www.portforward.com/routers.htm and select your brand, model, etc. and see how it can be done.
On the remote site (client) VLC must also be installed.
If this is done, open VLC and go to File > Open Network Stream Select “HTTP/HTTPS/FTP/MMS” and type in your streaming address in the format:
http://yourexternalip:port
where:
• yourexternalip: Is your external IP. To find it out, from the PC running the streaming VLC, go to:
http://www.whatismyip.com/ and you will see it.
• port: Is the port you selected in the “Stream Output” section or/and in the router port-forwarding configuration.
Click OK and wait a few seconds. You should watch TV now. Below is a real example of image quality and size outputted by the settings presented in this document.

Enjoy watching TV remotely!
Troubleshooting:
If by any chance the client VLC has choppy image, open the messages window (View > Messages) and see if you get errors similar to:

If yes, then your upload speed at VLC streaming server location is slower than required. Try to decrease the video and audio quality.
If no image is displayed on the client side, check first your messages and then the VLC streaming server’s settings.
Help and support available at: http://forum.videolan.org/

 אינדקס
אינדקס

